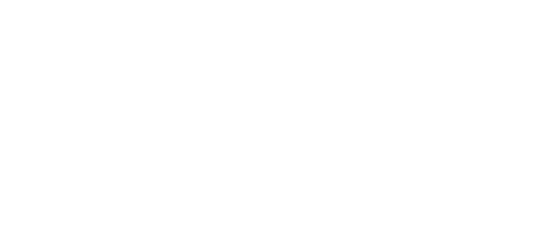Gain experience in Photoshop, the industry standard
Develop a basic understanding of how to create and manipulate images and artwork compositions using Adobe Photoshop for use on the web, email and print. The course is upgraded regularly by a leading graphic artist to retain current industry relevance. This is an excellent entry to medium level course for anyone wanting to use Photoshop in their work or interests.
An essential skill for many jobs, including:
- Graphic Art
- Web Design
- Photography
- Advertising
Is this course right for me?
If you work a lot with images, photos and graphics this course is a must have. This is an essential course for those working with websites as well as people who are interested in digital photography and are looking to learn to edit their pictures and make suitable for printing.
About Photoshop
Photoshop has been a standard software tool for processing digital images, for a long time. As with all software, Photoshop software is constantly being updated, sometimes as often as monthly; but once you learn the concepts and techniques of one version; you then have an excellent foundation for working with any version. The purpose of this course is to teach you the fundamentals of Photoshop, so you can apply your skills and knowledge to any version. This course was originally developed based upon a version over ten years ago. It has periodically been updated; but given the frequency of updates, there may well be things that you encounter which are different to the version you work with. Our staff however, do work with Photoshop routinely; and are able to answer questions and help you whenever you do encounter discrepancies.
Lesson Structure
There are 9 lessons in this course:
-
Learning the menus: This lesson will familiarize the student with all of the main menu options and their basic functions.
-
Working with digital image files: This lesson provides an overview of the major digital file types, as well as how to resize an image and save from one file type to another.
-
Understanding the Tool Palette: This lesson teaches the student the various uses of the major Photoshop tools for creating and manipulating artwork, photos and digital compositions.
-
Using Layers, Actions and History: This lesson explores the capabilities of the Photoshop Layers palette, which is the foundation of why Photoshop is such a powerful creative tool.
-
Digital painting, shapes and colours: This lesson begins to explain the basic concepts of colour. The lesson continues by walking the student through a How-to guide to creating simple original artwork.
-
Selecting, Resizing, Transforming and Masking: This lesson explores the tools available for manipulating and transforming various components of an image or composition.
-
Adjustments and modifications: This lesson lists the steps required to improve the quality of an image by applying adjustments and modifications.
-
Adding Filters and Styles: This lesson will focus on the various styles and effects that can be applied to an image or composition.
-
Preparing files for print and web: This lesson will list the steps required to prepare the finished files for use in print, web, or email.
Aims
-
Open digital files using Photoshop
-
Resize images and save them in multiple file formats
-
Create original graphics using the Photoshop tools
-
Manipulate individual elements of a graphic composition or image
-
Improve the quality of an image by applying modifications
-
Apply interesting filters and effects to images or compositions
-
Prepare files for the web, print or email.
What You Will Do
-
Learn the major menu options and what they mean
-
Open and save files in different formats and learn what the differences are
-
Scan or download photos from a digital camera and edit them
-
Prepare images for email
-
Use the major Photoshop tools and improve understanding of how graphics are created
-
Create multiple layered compositions and explore movement and position
-
Understand colour
-
Create original graphics and artwork
-
Add exciting effects to images
-
Format files for the web and print
PHOTOSHOP - UNDERSTANDING THE TOOL PALETTE
The Photoshop Tool Palette contains all of the tools that make Photoshop such a powerful digital image editing and processing program. The tools contained in this Palette allow users to create shapes, make selections, zoom in/out, and move objects in the composition and a plethora of other commands.
You will develop basic skills to use these tools to create original graphics and artwork. Each tool in the Palette is denoted by an icon and a shortcut or ‘Hot Key’ command. These commands are in place to speed up the tool selection process and after some time using Photoshop a user will begin to rely more and more on the shortcut commands rather than using the mouse.
As the tool Palette is explored and explained, the lesson will demonstrate that there is more than one way to perform each command, allowing the student to choose a method that best fits their abilities.
As each tool is explained there will be a corresponding shortcut keyboard command to select the tool from the Tool Palette. For Example to select the Eraser Tool, simply type (E) on they keyboard.
The Marquee Tools (M)
Although simple in appearance, this set of tools in particular contains some of the most important in Photoshop. It allows the user to make square, circular and oval selections as well as selecting a vertical or horizontal row of pixels.
To better understand the potential uses of these tools, please have Photoshop ready and open and we will proceed with the following practice exercises. For the sake of the example we will use the Elliptical Marquee Tool and the Square Marquee Tool as they work in exactly the same way:
Step 1
Create a new Photoshop document. Set the screen size to 640(width) x 480(height) pixels. Set the resolution to 72 Pixels/Inch and make the background transparent.
Step 2
Fill the background with a dark blue colour. Here are the steps to perform this action:
- Click on the foreground colour square in the tool Palette
- Choose a dark blue colour from the Colour Picker and click OK.
- From the Edit Menu fill the screen with the foreground colour (the blue that you picked) by selecting the ‘Fill’ command.
- The screen should now be filled with a dark blue
Step 3
Create a new layer. Select ‘New’ from the Layer menu and name this layer ‘Circle 1’.
Step 4
Make a uniform circular selection. Steps to do this:
- Choose the Elliptical Marquee Tool from the Tool Palette (as illustrated above)
- Your cursor should now look like a cross
- While holding the SHIFT key on your keyboard, place your cursor in the blue area you created and click and drag. You should see a circle forming with glowing lines around it. This represents a selection. As you drag your cursor, the circular selection should be increasing evenly.
- Stop dragging and let go of the mouse button
- There should be a glowing circle, if there is not, then repeat Steps 3 and 4.
Step 5
Fill the selection with a light blue from the background. Steps to do this:
- Click on the background colour square in the tool Palette. This effectively switches the foreground and background.
- Select a light blue from the Colour Picker and click OK
- Select ‘Fill’ from the Edit menu.
- Fill with background colour and click OK
- The circular selection from Step 4 should now be filled with light blue, with the glowing lines around it. If there are any problems, then backtrack to the previous steps.
- Deselect the circle by selecting Deselect from the Select main menu or type (CTRL+D)
The Lasso Tool (L)
This tool is used when a selection can’t be made by either a circle or square. This tool allows the user to use the mouse to draw a selection around any picture or shape. The Lasso Tool has 3 variations for Photoshop 7, The Lasso Tool, The Polygon Lasso Tool and the Magnetic Lasso Tool.
The Lasso Tool – To use this tool, simply select the Lasso Tool option. The next step is to select the layer that contains the artwork. Click once and simply draw the glowing lines around the perimeter of the artwork, coming as close to the edge as possible. Remember to end your selection at the point where it started and connect the lines. Then let go of the mouse button. Now the glowing lines should be surrounding the artwork and the selection can be copied, pasted, and moved, filled or transformed.
The Polygon Lasso Tool – This tool works by creating a series of anchor points each time you click the mouse button. At each click the direction and length of the line may be changed. When you have finished the selecting, simply direct the current line to where the first point was drawn. When the two lines cross, the tool will display a small circle. This means that the selection is ‘closed’. Click once and the glowing lines should appear. This is a useful tool to create odd sized polygon selection.
The Magnetic Lasso Tool – This tool works the same way as the Lasso Tool, but the difference is that the magnetic lasso tool clings to the sides of what you are trying to select. As you trace around the selection, the lines ‘stick’ to the sides of the artwork. Remember to trace around the object very slowly until you end up at the start point. Once again the tool will display a small circle, when you see the circle, click once and the selection is done. This tool is useful for more precise selections.
The Move Tool (V) – This tool allows a user to move various elements contained on separate layers to various positions on the screen depending on the needs of the user. To use this tool simply select the layer, which contains the artwork to move? Next, select the Move Tool (V) and click and drag. The artwork should now be moving where you direct the mouse.
The Magic Wand Tool (W)
The Magic Wand Tool works by selecting various portions of a picture based on colour. The user may pick any region of the photo and click once. Remember this tool works the best with as few colours as possible. For example if you had a Photoshop file of a light blue circle against a dark blue background and you wanted to select the circle, simply select the Magic Wand Tool and click once in the circle. After the click the familiar glowing lines should be around the circle. Now you may copy the selection to a new layer.
Similarly, if you wanted to select the dark blue background, click anywhere outside the perimeter of the circle with the Magic Wand Tool. Now the glowing lines should be around the circle and the edges of the background. This means that everything except the circle is selected. From this stage you could press the delete key and now you would only see the blue circle. This type of selection is known as an ‘inverse selection’ as it is exactly the opposite of the original selection. The end result is the same, but can be done in two different ways. Try this out and experiment with this tool.
Enrol to learn more today!